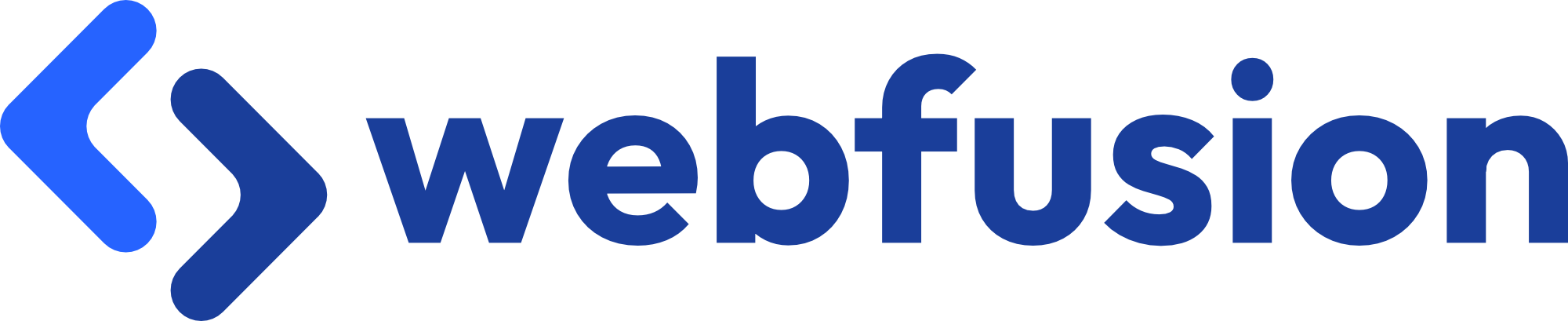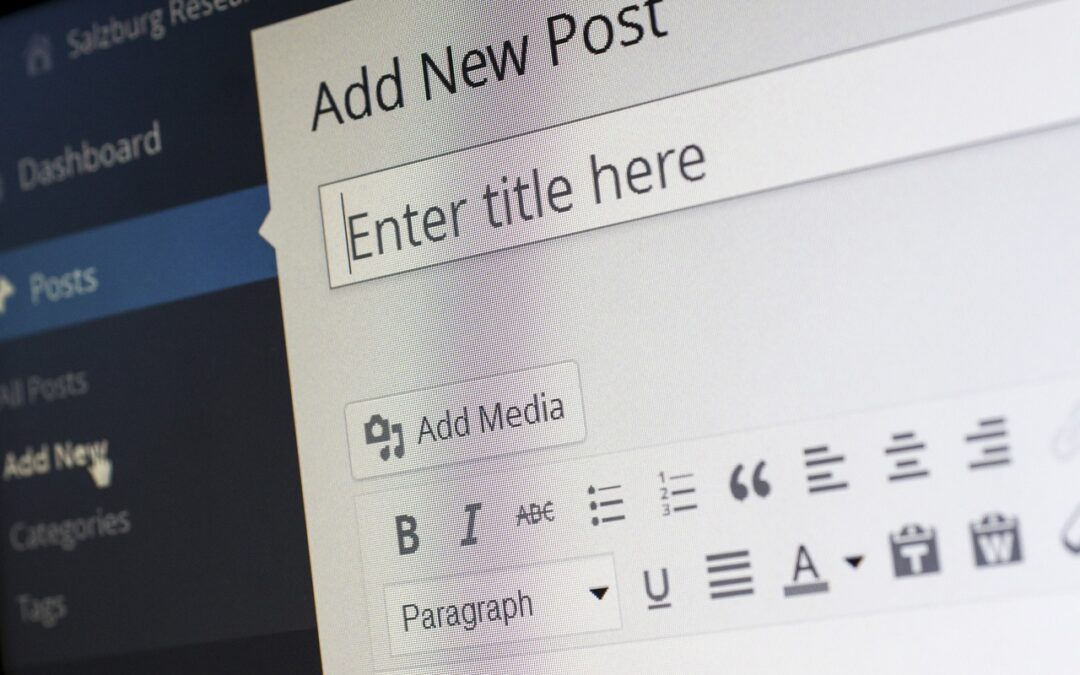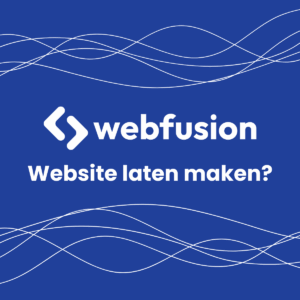Inloggen WordPress omgeving
De eerste stap als je nog niet ingelogd bent is om in te loggen in de WordPress admin omgeving. Dit kan je doen door naar de volgende link te gaan: www.jouwwebsite.nl/wp-admin/.
Zodra je bent ingelogd zie je de volgende omgeving:
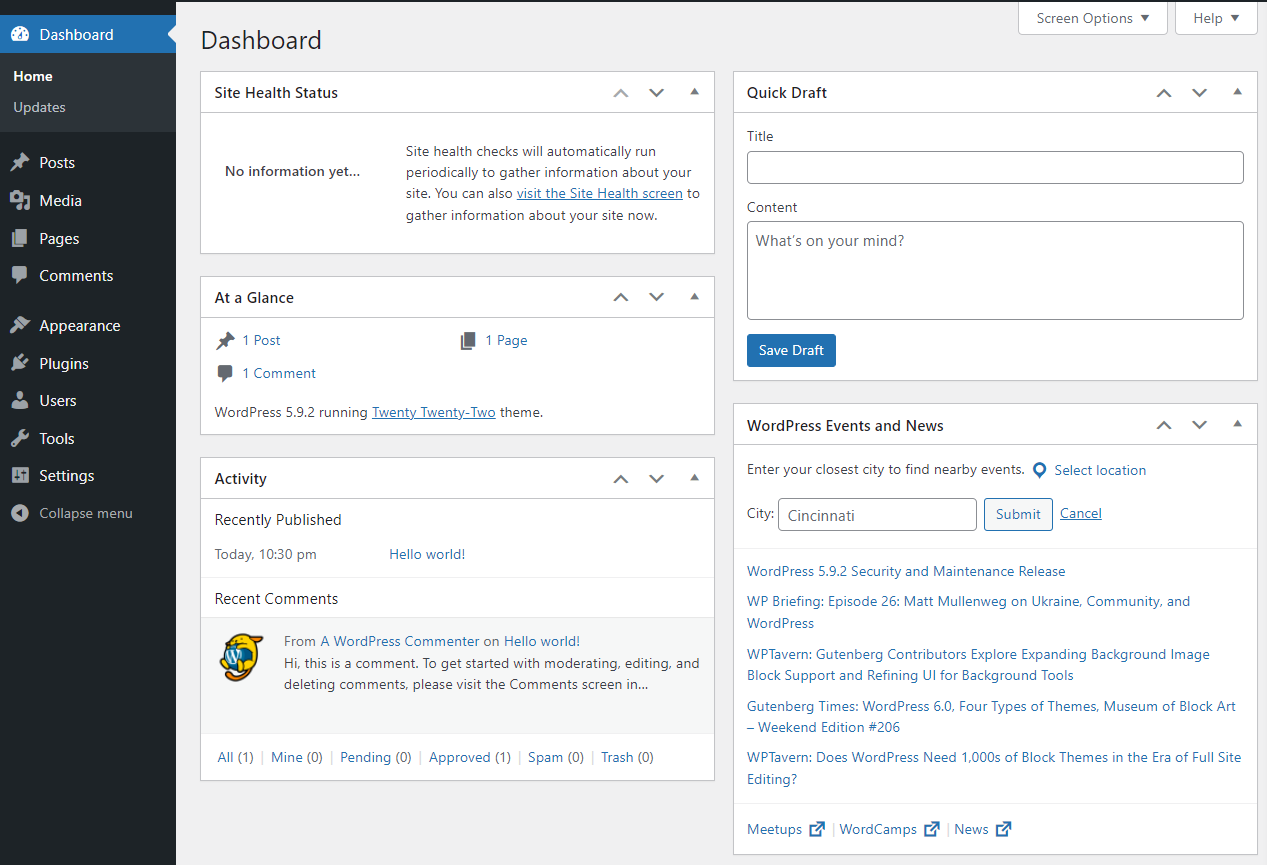
Zoeken naar een plugin en installeren
Om een nieuwe plugin te installeren via het standaard dashboard ga je naar Plugins > Nieuwe Plugin. Je kunt vanuit dit scherm een plugin zoeken. Vul de naam in van de Plugin die je wilt installeren, bijvoorbeeld “WordPress SEO“.
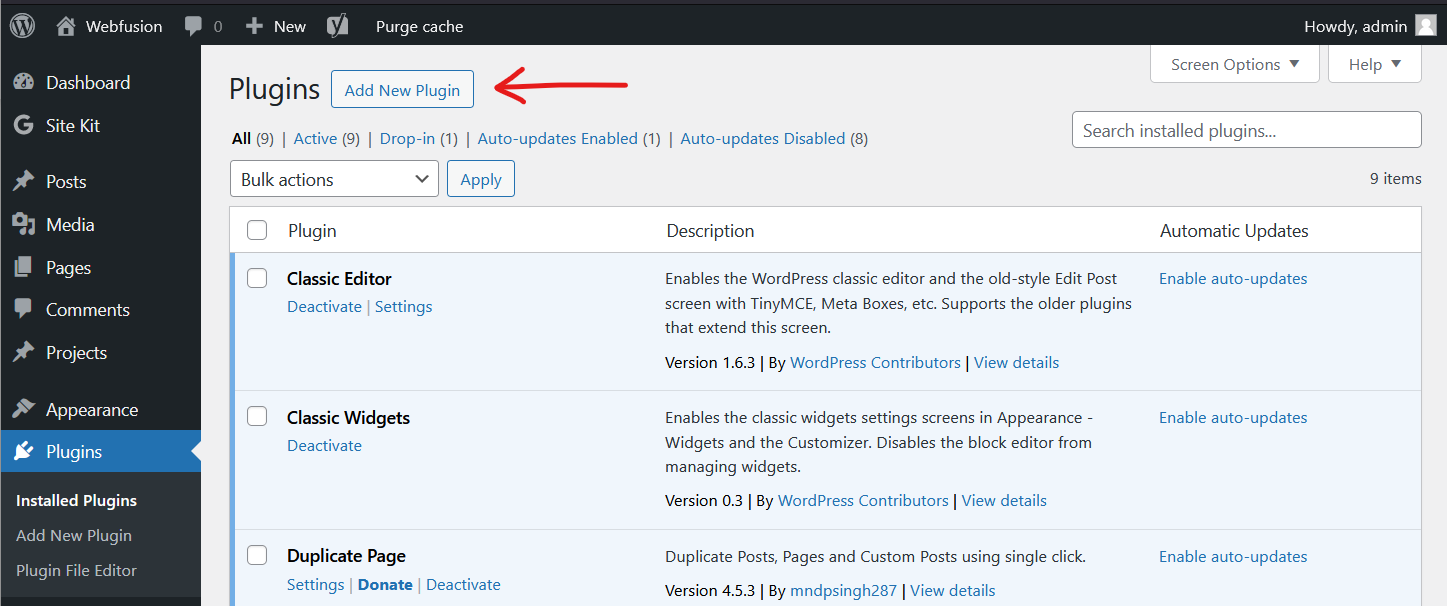
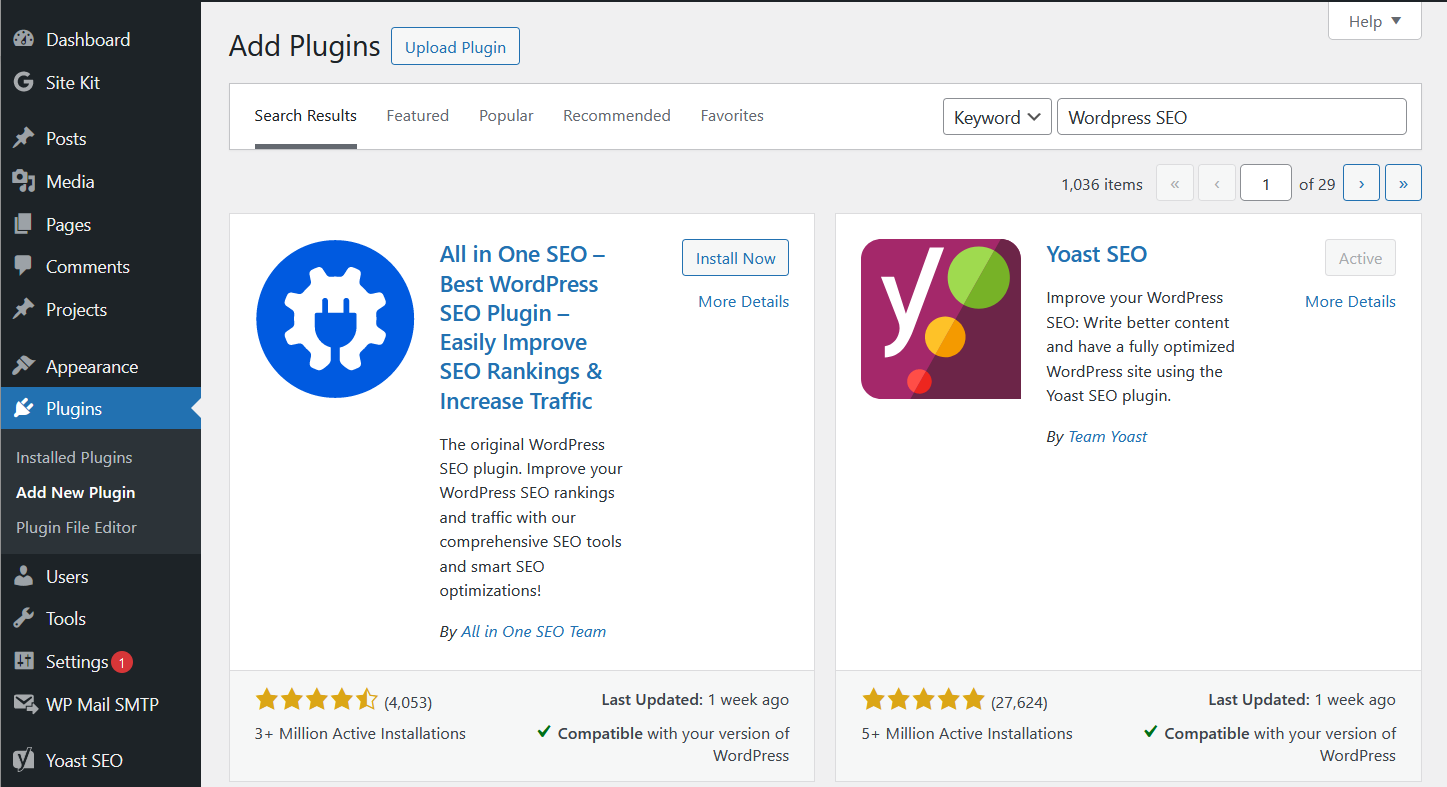
In de bovenstaande afbeelding zie je de zoekresultaten voor “WordPress SEO“. Linksboven vind je een handige plugin, Yoast SEO, die we in dit voorbeeld gaan installeren. Klik op “Nu installeren” en WordPress zal de plugin automatisch installeren. Wacht een aantal seconden om vervolgens op “Activeren” te kunnen klikken. De plugin komt daarna in het overzicht van “Geïnstalleerde plugins” te staan (in de “wp-admin” onder Plugins).
In de dashboard sidebar links zie je nu ook de Yoast SEO menu item. Als je hier op klikt kan je de instellingen van de Yoast plugin aanpassen.
Plugin installeren via een upload
Een andere manier om plugins te installeren is door ze te uploaden in WordPress. Deze methode wordt vaak gebruikt wanneer de gewenste plugin niet op WordPress.org staat en dus niet via WordPress zoeken gevonden kan worden. Dit is ook vaak het geval als een plugin gemaakt is door een interne of directe partij.
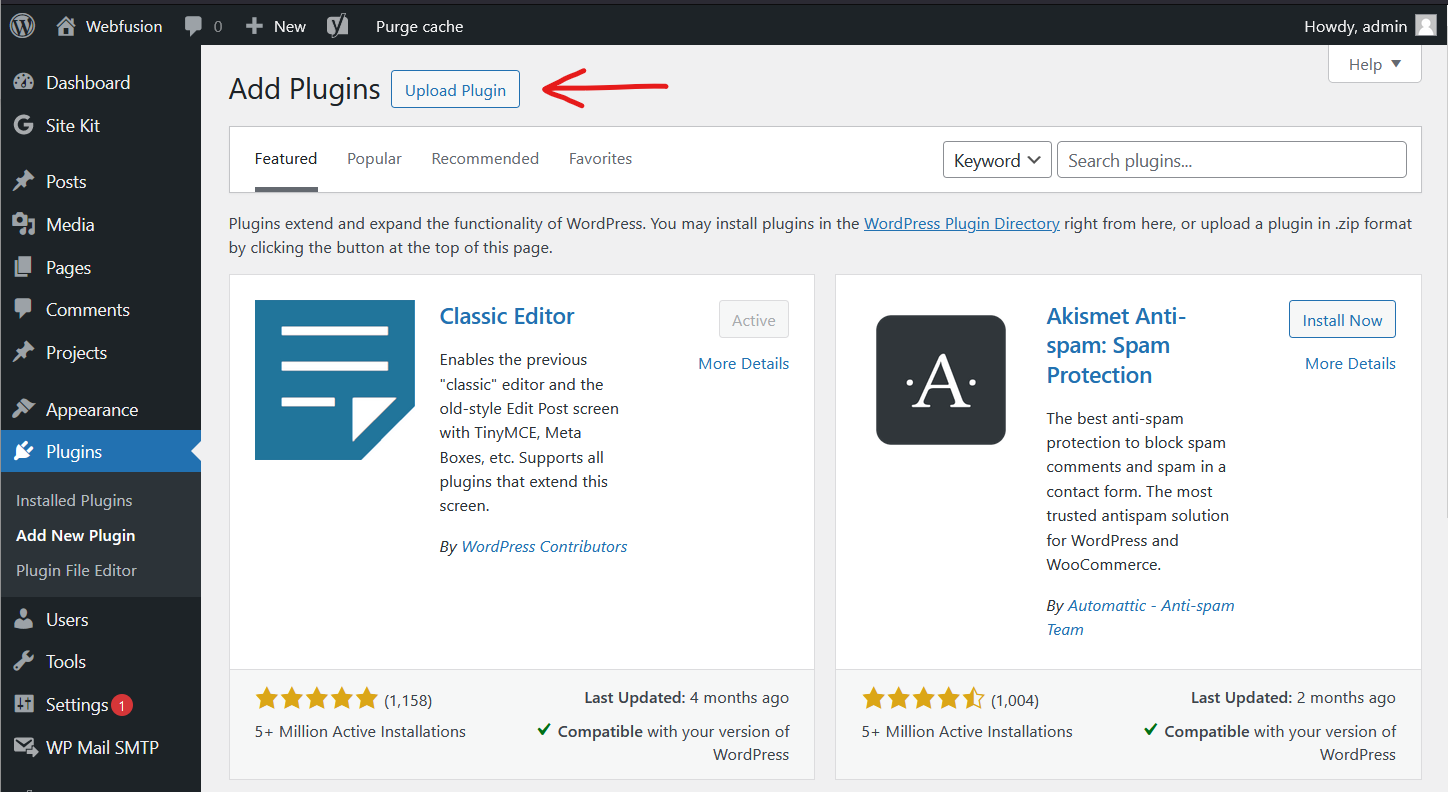
Ga naar het WordPress dashboard, Plugins > Nieuwe plugin en klik op “Plugin uploaden“. Vervolgens klik je op “Choose file” en kies je het .zip bestand. Klik “Installeer nu” en dan “Activeer plugin“.
Plugin installeren via een FTP
Je kan plugins ook handmatig installeren via FTP (File Transfer Protocol). Dit doe je door met de FTP gegevens van je webhosting-partij in te loggen op de server waar je WordPress hebt geïnstalleerd. Een handige en bovendien gratis FTP-client is FileZilla.
Zodra je de gewenste plugin hebt gedownload, pak je het ZIP-bestand uit. Vervolgens log je via FileZilla in op je server met de FTP-gegevens die je webhosting-provider je heeft toegestuurd. Wanneer je bent ingelogd via FTP, navigeer je naar de map public_html, private_html, httpdocs of httpsdocs (afhankelijk van in welke map jouw WordPress-website zich bevindt). Ga terug naar je computer en zoek naar de plugin .zip file en unzip het. Sleep alle bestanden (files) naar de wp-content/plugins map. Na een tijdje zal FileZilla klaar zijn met uploaden en staat de plugin klaar. Je vindt hem in WordPress-admin onder Plugins. Klik op “activeer” en de plugin is geactiveerd.
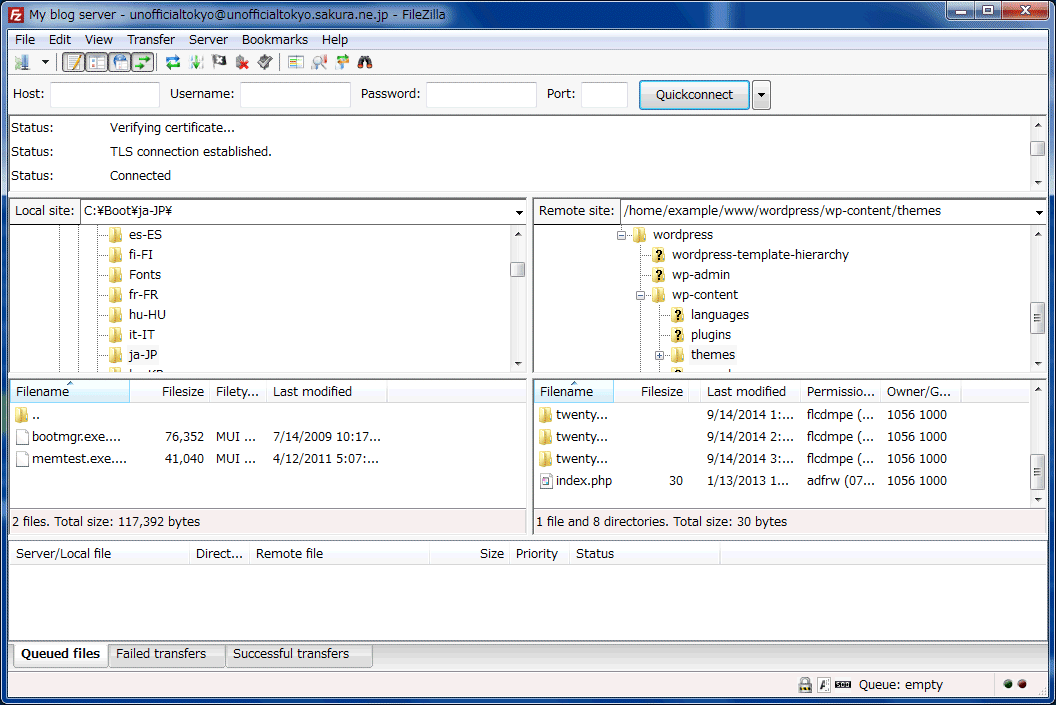
Plugin updates beheren
Een cruciaal aspect van het onderhouden van een WordPress website is het regelmatig bijwerken van geïnstalleerde plugins. Deze updates kunnen essentieel zijn voor het verbeteren van de prestaties, het oplossen van beveiligingslekken en het toevoegen van nieuwe functies aan je website.
Navigeer naar het “Plugins” gedeelte in het WordPress dashboard en klik op “Geïnstalleerde plugins“. Hier zie je een overzicht van alle geïnstalleerde plugins en of er updates beschikbaar zijn. Een melding naast de plugin geeft aan dat er een update beschikbaar is. Klik op “nu bijwerken” om de plugin bij te werken.
Je kan ook automatische updates aanzetten voor plugins, maar voor sommige plugins zit hier ook een risico aan. Dit komt doordat je mogelijk iets update en iets breekt zonder dat je het ziet.
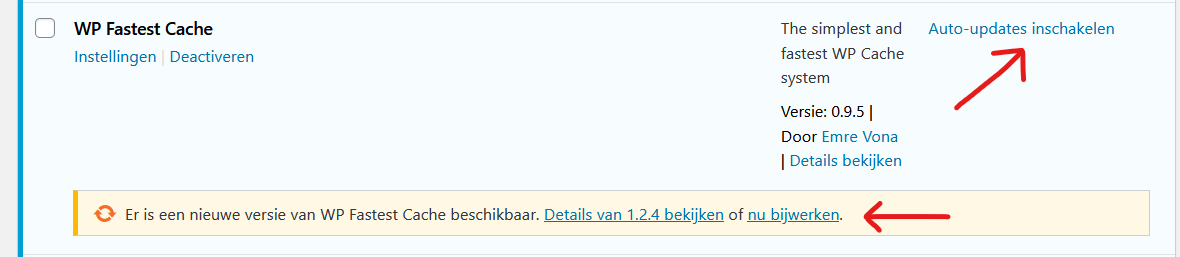
Conclusie
In deze WordPress plugin handleiding hebben we je door het proces geleidt van het vinden, installeren en configureren van WordPress plugins, zodat je het maximale uit je website kunt halen. Je hebt zojuist een diepgaand inzicht gekregen in het proces van het installeren en beheren van WordPress plugins. Door deze handleiding te volgen, heb je de vaardigheden opgedaan om je WordPress website te verbeteren en aan te passen aan jouw specifieke behoeften en doelen.
Het is belangrijk om regelmatig updates uit te voeren, plugin instellingen te configureren en nieuwe plugins te verkennen om de functionaliteit van je site te optimaliseren.
Wil je extra hulp bij het installeren of aanpassen van een plugin? Of wil je een nieuwe website laten maken of een oudere website laten bijwerken? Webfusion kan dit voor je doen! Neem contact op via onze contact pagina of maakt direct een afspraak.